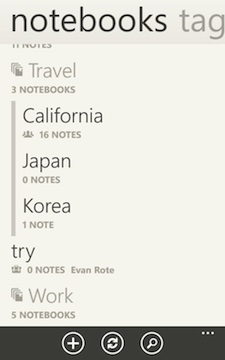开始使用印象笔记:

记录点点滴滴
欢迎来到印象笔记!印象笔记使用简单,功能强大,可以帮你记住一切,从一生的回忆,到日常生活的琐事和待办事项都没问题!
你存在印象笔记帐户中的一切,都会自动同步到手机、平板、电脑和网页的印象笔记中,方便你随时随地捕捉灵感,查看、搜索和编辑笔记。
这份使用指南将为你介绍印象笔记的基本用法,包括如何创建、管理、同步、搜索和共享笔记等。
立即安装印象笔记到所有设备

在所有设备上使用相同的用户名和密码登录印象笔记后,你就可以随时随地创建并查看笔记。
 在台式电脑及移动设备上下载/安装
在台式电脑及移动设备上下载/安装
 在任意桌面客户端下载印象笔记·剪藏
在任意桌面客户端下载印象笔记·剪藏
使用剪藏保存调研资料、邮件、新闻等网上的一切内容到印象笔记。保存网页时,剪藏还会自动为你显示印象笔记中内容相关的笔记。
下一步
首先来看看主界面
主界面
在主界面,你可以创建新笔记和笔记本,还能浏览、整理和搜索印象笔记帐户。
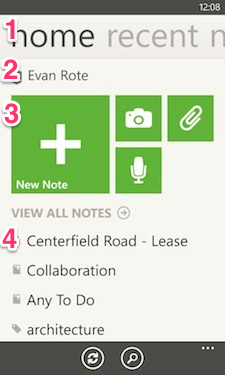
- 视图:不同视图模式让你轻松浏览印象笔记帐户中的所有笔记、笔记本、标签和最近查看的笔记。左右滑动即可切换不同视图。
- 帐户信息:轻点即可查看印象笔记帐户信息,包括印象笔记私有邮箱地址等。
- 快速笔记:在笔记编辑界面打开一条新笔记,或者通过拍照、录音和添加附件来创建新笔记。
- 快捷方式:快捷方式是访问印象笔记帐户常用内容的便捷方法,笔记、笔记本、笔记本组和标签都可以创建快捷方式。轻点任意快捷方式即可打开。笔记将在笔记编辑界面打开,笔记本、标签和笔记本组将会显示相应的笔记列表。
下一步
开始创建你的第一条笔记吧!
专注完成写作
印象笔记几乎可以保存任何格式的内容,包括文本、图片、录音、网页和文件等等。笔记创建后,将自动保存到印象笔记,并同步到你的电脑、手机和平板。 所有笔记都可以搜索,让你快速找到需要的一切。印象笔记甚至能搜索到图片上的文字!
创建新笔记
笔记创建后就会自动保存到印象笔记,并且同步到所有设备。
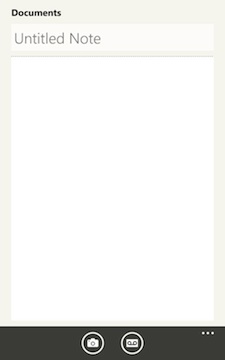
创建新笔记,只需简单几步:
- 在主界面,点击快速笔记按钮即可新建空白笔记,或者通过拍照、录音或添加附件开始创建笔记。
- 输入文字,请点击笔记的文字区域。
- 添加一个或多个标签到笔记,请点击
 选项图标,再点击标签。
选项图标,再点击标签。 - 选择保存笔记的笔记本,请点击
 选项图标,再点击笔记本。
选项图标,再点击笔记本。 - 点击设备的返回按钮即可保存笔记并返回主界面。
编辑笔记
在印象笔记 Windows Phone版编辑笔记非常简单快捷。
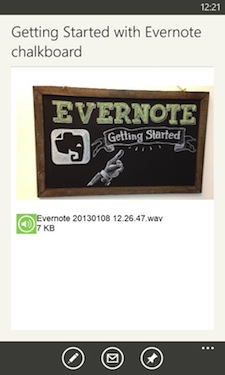
编辑笔记内容,只需简单几步:
- 点击想编辑的笔记,笔记内容将在笔记编辑界面中显示。
- 点击笔记编辑界面底部的
 编辑图标。
编辑图标。 - 点击笔记正文的任意位置开始编辑。
- 点击设备的返回按钮即可保存笔记并返回到主页面。
添加复选框和项目符号列表
使用印象笔记 Windows Phone版,可以在笔记中添加项目符号和复选框这两种特殊元素,轻松创建各种清单。如果需要更多文本样式,可以在其他平台打开笔记并进行编辑,例如使用印象笔记 Windows桌面版。
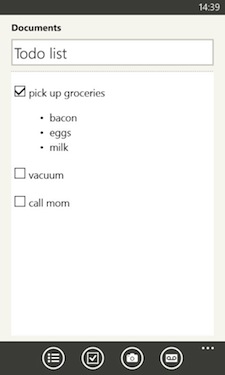
添加项目符号或复选框,只需直接点击笔记编辑界面底部相应的图标。
使用提醒
设置提醒可以轻松跟进重要笔记,确保项目按时完成。
设置提醒
为笔记添加提醒,只需简单几步:
- 打开任意笔记,点击
 提醒图标即可为笔记设置提醒。
提醒图标即可为笔记设置提醒。 - 添加提醒的到期日期,请点击提醒图标旁边的设置日期,选择日期和时间再勾选确定。
- 查看提醒列表,请从笔记列表点击
 选项图标,选择显示提醒。
选项图标,选择显示提醒。 - 重新排列提醒顺序,请点击并按住提醒,选择向上移动或向下移动。
- 把提醒标记为完成,只需勾选提醒旁边的复选框。
编辑和清除提醒
编辑或清除提醒,只需简单几步:
- 为提醒设置新时间,请点击日期和时间。
- 清除提醒,请打开笔记,点击
 提醒图标。
提醒图标。
使用邮件提醒
自己的笔记本和企业笔记本中的提醒到期时,你都可以选择接收邮件提醒。加入的私人笔记本不支持邮件提醒。私人笔记本的通知邮件将发送到你的私人邮箱地址,企业笔记本的通知邮件将发送到你的企业邮箱地址。启用或停用邮件提醒,只需简单几步:
- 在主界面,点击选项图标
- 选择设置
- 滑动到常规设置
- 使用切换按钮开启或关闭每日提醒邮件
印象笔记企业用户可以分别为各个企业笔记本设置是否接收提醒邮件。启用或停用,只需打开企业笔记本并从菜单中选择提醒通知。
删除笔记
删除笔记,只需简单两步:
- 长按要删除的笔记。选项菜单就会出现。
- 点击删除。笔记将移到废纸篓笔记本。
下一步
在印象笔记可以轻松浏览笔记。快来看看有什么不同浏览方式。
浏览笔记
你可以通过笔记、笔记本或标签等不同方式来轻松浏览笔记,在主界面左右滑动即可切换到不同视图。
所有笔记
浏览印象笔记帐户中的全部笔记,请在主界面点击查看所有笔记
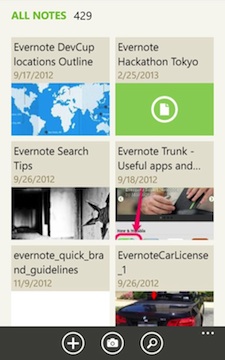
浏览笔记,只需上下滚动笔记列表。
标签
浏览印象笔记帐户中的所有标签,请切换到标签视图。标签列表将会出现。
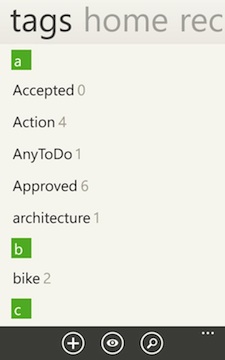
点击任意标签,就可以马上查看添加了相应标签的全部笔记。
快捷方式
快捷方式是访问印象笔记帐户常用内容的便捷方法。为任意笔记、笔记本、笔记本组或标签创建快捷方式后,就可以在主界面的快捷方式列表中一键访问。
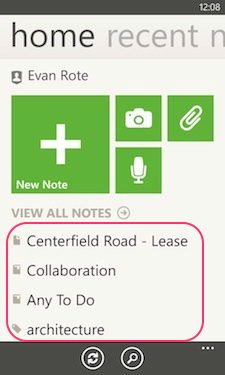
了解如何创建快捷方式,请查看本使用指南管理笔记中的“快捷方式”部分。
下一步
看看各种好方法,轻松整理笔记,更快找需要的内容。
整理笔记
印象笔记有多种不同方式可以轻松管理笔记,让你以最喜欢的方式阅读、搜索和记忆。
笔记本
笔记本是最常用的笔记管理方式,你可以根据类别、地点或者用途设置不同的笔记本。比如,创建两个分别名为“工作笔记”和“私人笔记”的笔记本,来存放这两种不同类别的笔记,方便查找。
所有印象笔记帐户都有一个默认笔记本,会在创建帐户时会自动创建。
使用共享笔记本还可以让其他人一起查看和编辑内容。
向笔记本中添加笔记
默认情况下,所有新笔记都会保存到印象笔记帐户的默认笔记本中。了解如何在特定笔记本中创建笔记,请查看创建和编辑笔记。
把笔记移到指定笔记本,只需简单几步:
- 找到想移动的笔记,点击打开。
- 点击屏幕底部的
 编辑图标。
编辑图标。 - 点击
 选项图标。菜单将会显示。
选项图标。菜单将会显示。 - 点击笔记本,全部笔记本就会列出来。
- 选择要添加笔记的目标笔记本。印象笔记会自动保存并同步修改。
标签
标签可以把笔记和关键词联系起来,方便你更快找到需要的笔记。每条笔记可以添加一个或多个标签。你可以添加类别、地点或者人物等标签。
添加标签
在笔记中添加标签,只需简单几步:
- 找到想添加标签的笔记,点击打开。
- 点击屏幕底部的
 编辑图标。
编辑图标。 - 点击
 选项图标。一个菜单就会出现。
选项图标。一个菜单就会出现。 - 点击标签。印象笔记帐户中的所有标签就会列出来。
- 点击想添加的标签。
- 点击设备的返回按钮,即可保存笔记并返回到主界面。
创建新标签
创建新标签,只需简单几步:
- 找到要添加标签的笔记,点击打开。
- 点击屏幕底部的
 编辑图标。
编辑图标。 - 点击
 选项图标。一个菜单就会出现。
选项图标。一个菜单就会出现。 - 点击标签。印象笔记帐户中的所有标签就会列出来。
- 在“新建”输入栏中,输入想添加的标签名称。
- 点击+图标。标签将被创建并添加到笔记中。
- 点击设备的返回按钮,即可保存笔记并返回到主界面。印象笔记会自动保存并同步修改。
快捷方式
快捷方式是访问印象笔记帐户常用内容的便捷方法。为任意笔记、笔记本、笔记本组或标签创建快捷方式后,就可以在主界面的快捷方式列表中一键访问。
快捷方式列表
快捷方式列表可以在主页面查看。所有快捷方式将按照创建的顺序显示。点击任意快捷方式即可打开。
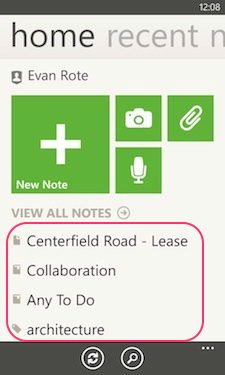
创建笔记快捷方式
为笔记创建快捷方式,只需简单几步:
- 打开笔记列表。打开笔记列表有多种方式,可以在主界面点击查看所有笔记、点击任意笔记本、点击任意标签,或者进行搜索。
- 长按要添加快捷方式的笔记,就会出现一个选项菜单。
- 点击添加到快捷方式。笔记将会添加到快捷方式列表。
创建笔记本快捷方式
为笔记本创建快捷方式,只需简单几步:
- 滑动到笔记本视图。笔记本列表将会显示。
- 长按要添加快捷方式的笔记本,就会出现一个选项菜单。
- 点击添加到快捷方式。笔记本将会添加到快捷方式列表。
创建标签快捷方式
为标签创建快捷方式,只需简单几步:
- 滑动到标签视图。标签列表将会显示。
- 长按要添加快捷方式的标签,就会出现一个选项菜单。
- 点击添加到快捷方式。标签将会添加到快捷方式列表。
创建笔记本组快捷方式
为笔记本组创建快捷方式,只需简单几步:
- 滑动到笔记本视图。笔记本列表将会显示。
- 长按要添加快捷方式的笔记本组,就会出现一个选项菜单。
- 点击添加到快捷方式。笔记本组将会添加到快捷方式列表。
删除快捷方式
从快捷方式列表中删除快捷方式,只需简单几步:
- 滑动到主页面。
- 在快捷方式列表,长按要删除的快捷方式。
- 点击从快捷方式删除。
下一步
看看印象笔记强大的搜索功能如何帮你轻松找到需要的笔记
快速搜索
在印象笔记中,一切都可以轻松搜到,包括笔记的内容、标签和附件。印象笔记甚至能搜索到图片中的文字。
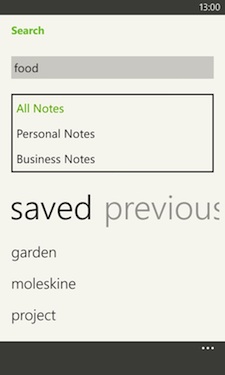
在印象笔记中搜索,只需简单几步:
- 在任意视图中,点击屏幕底部的
 搜索图标。
搜索图标。 - 点击搜索栏,输入关键词、标签和位置等。笔记中包含的任何信息都可以搜出来。
- 点击设备的返回键。搜索结果将会显示在笔记列表。
下一步
接下来,与同事好友一起分享你的美好记忆
高效协作
印象笔记不仅可以帮你记住一切,成为你的“第二大脑”,还可以与他人轻松共享信息和记忆,高效开展合作
共享笔记
分享单条笔记,只需简单几步:
- 打开要分享的笔记。
- 选择下面任一种方式分享:
- 电子邮件:点击屏幕底部的
 邮件图标,输入收件人邮箱,通过邮件发送笔记内容。
邮件图标,输入收件人邮箱,通过邮件发送笔记内容。 - 公开链接:点击屏幕底部的
 选项图标,点击复制公开链接。一个公开链接将会生成并复制到剪贴板,任何人都可以通过这个链接访问笔记。
选项图标,点击复制公开链接。一个公开链接将会生成并复制到剪贴板,任何人都可以通过这个链接访问笔记。
- 电子邮件:点击屏幕底部的
共享笔记本
使用共享笔记本,可以与他人轻松共享笔记,随时同步信息。
在印象笔记 Windows Phone版可以查看自己创建的或加入的共享笔记本。这些笔记本将在笔记本列表中显示![]() 共享图标。加入的笔记本还会显示笔记本主人的用户名。
共享图标。加入的笔记本还会显示笔记本主人的用户名。
把笔记本设为共享笔记本,只需简单几步:
- 滑动到笔记本视图。笔记本列表将会显示。
- 长按要共享的笔记本,选项菜单将会显示。
- 点击共享。共享菜单将会显示。
- 点击页面底部的+图标,输入任何人的电子邮箱地址,就可以邀请他们加入笔记本。
- 个人用户邀请其他人加入共享笔记本,或者企业用户邀请企业外人员加入时,受邀人将会收到一封邀请邮件,可以选择查看笔记本(仅在网页浏览器查看内容)或加入笔记本(将共享笔记本同步到自己的印象笔记帐户)。如果是企业用户与企业内其他成员共享企业笔记本,受邀人则会收到通知邮件,下一次同步时,笔记本就会自动出现在他们的印象笔记帐户中。
下一步
恭喜!你已经完全掌握了印象笔记的基本用法。再看看其他资源,找到更多了解印象笔记的途径吧。