开始使用印象笔记·墨笔
入门指南
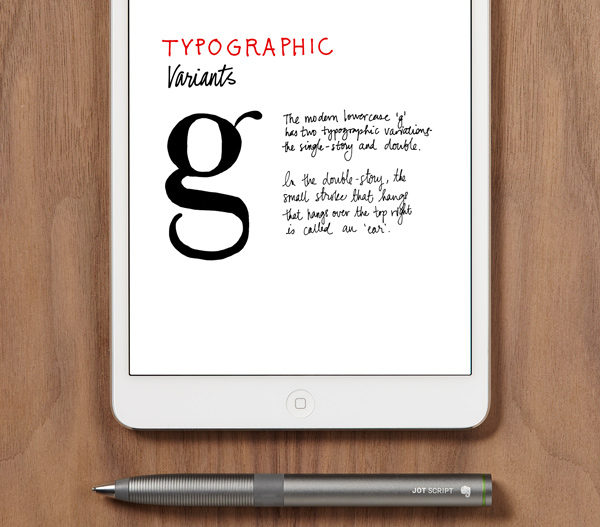
当前可用于运行 iOS 8.0 的 iPad
印象笔记·墨笔被评为 iPad 最佳手写应用,能让你感受如同使用纸笔书写的体验,同时拥有印象笔记的功能、灵活性及可用性。无论是在办公室、外出时或是在家里的沙发上,使用手指或触控笔编写笔记、保存草图或是分享你的下一个突破性想法。
我可以用印象笔记·墨笔做什么?
捕捉手写笔记
印象笔记·墨笔 让您在 iPad 上感受如同纸笔书写般的体验。 编写笔记、草绘、标记图像以及执行其他更多操作,然后通过应用程序或印象笔记搜索一切所需。
与其他人分享手写笔记
将手写笔记和图画以 PDF 的形式通过电子邮件发送给你的同事。
从iTunes Store下载印象笔记·墨笔到iPad。免费!
注册并与印象笔记同步
创建印象笔记帐户可以让你体验印象笔记·墨笔的所有好处,包括手写搜索及同步到印象笔记等功能。将印象笔记·墨笔笔记保存到印象笔记之后,你就可以从任何已安装印象笔记的设备访问和搜索你的所有印象笔记·墨笔笔记。
即使没有印象笔记帐户也可以使用印象笔记·墨笔;不过,你的所有印象笔记·墨笔笔记将只能在iPad本机上使用,而无法在其它设备之间访问。
通过以下三步来创建你的第一篇印象笔记·墨笔笔记:
 选择笔记本
选择笔记本
你将看到的第一个屏幕会显示所有印象笔记·墨笔笔记本(以圆圈显示)。点击“印象笔记·墨笔”圆圈,它是默认笔记本,你可以在其中保存第一篇印象笔记·墨笔笔记。
若要创建新的笔记本,请点击“笔记本”页面顶部的“新建笔记本”(带加号的笔记本)。
温馨提示:印象笔记企业版客户可以选择创建私人或企业笔记本
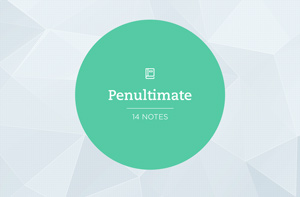
 创建新笔记
创建新笔记
如需将新笔记添加到“印象笔记·墨笔”笔记本中,请点击屏幕底部的“新建笔记”按钮(带加号的横线纸)。
温馨提示:第一次在印象笔记·墨笔中创建笔记时,系统会引导你设定首选手腕姿势。
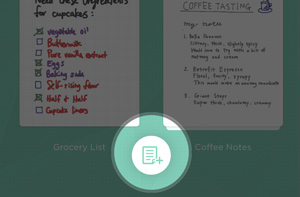
 选择纸张类型并开始写作
选择纸张类型并开始写作
从纸张选项菜单中,选择你要用作笔记背景的设计。可以从我们的“基本”系列中进行选择:横线纸、白纸或方格纸,或者从“印象笔记·墨笔纸张店”中进行选购。温馨提示:纸张店中的纸张免费为标准帐户和高级帐户提供。
使用手指在笔记上写字或绘画。如需向下翻页,请使用双指上下滑动笔记或滑出页面托盘以查看各个页面。
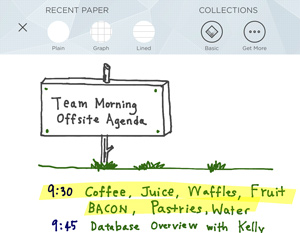
下一步
了解如何使用印象笔记·墨笔进行手写和绘画。
开始书写
1. 选择纸张
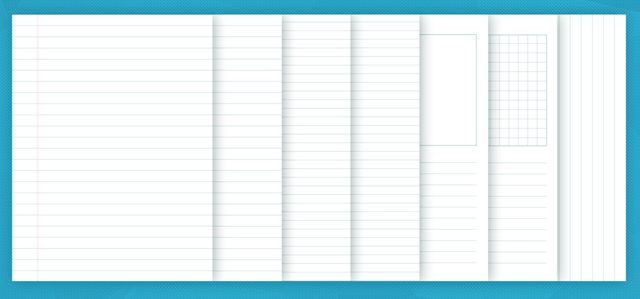
选择笔记本并点击“新建笔记”按钮创建新笔记后,系统将提示你选择一种纸张类型(默认类型为空白纸、横线纸或方格纸)用作笔记的背景。你可以随时更改纸张类型,即使已在笔记中书写或绘制了一些内容,操作方法仍然不变。
还有更多系列可供选择,包括故事板制作模板、乐谱和各种横线纸及方格纸。
若要变更页面的纸张类型,请执行下列操作:
- 在工具栏中点击纸张按钮(带横线的纸张)
- 点击要使用的纸张类型。
2.使用手写工具完成更多
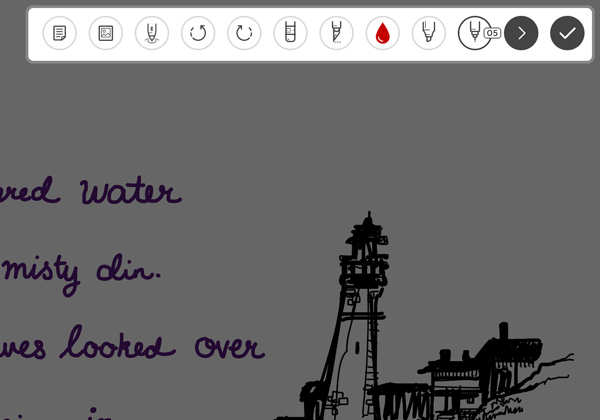
工具栏
 画笔(默认):画笔有以下几种笔迹型号:01,02,05,07,09.它会默认显示在完成按钮旁。点击展开并浏览工具栏中的所有工具。如果你选择另一工具,它就会作为最近使用的工具显示在完成按钮旁。
画笔(默认):画笔有以下几种笔迹型号:01,02,05,07,09.它会默认显示在完成按钮旁。点击展开并浏览工具栏中的所有工具。如果你选择另一工具,它就会作为最近使用的工具显示在完成按钮旁。 隐藏工具栏:点击右箭头('>')折起工具栏
隐藏工具栏:点击右箭头('>')折起工具栏 页面托盘:滑出页面缩略图托盘后可进行以下操作:跳至笔记的另一节、插入新页面、删除页面以及清除特定页面的内容。
页面托盘:滑出页面缩略图托盘后可进行以下操作:跳至笔记的另一节、插入新页面、删除页面以及清除特定页面的内容。 纸张:随时更改纸张设计
纸张:随时更改纸张设计 图片:插入设备中保存的或者通过摄像头拍摄的图片或照片
图片:插入设备中保存的或者通过摄像头拍摄的图片或照片 触控笔:连接 Jot Script 蓝牙触控笔(蓝色靶心=连接成功;蓝色斜杠=连接失败)
触控笔:连接 Jot Script 蓝牙触控笔(蓝色靶心=连接成功;蓝色斜杠=连接失败) 撤销取消最近一次对笔记的编辑或修改
撤销取消最近一次对笔记的编辑或修改 还原:还原最近一次撤销的操作
还原:还原最近一次撤销的操作 橡皮擦:擦除不需要的标记或笔划
橡皮擦:擦除不需要的标记或笔划 剪切和复制:复制/剪切选中标记或笔划并粘贴
剪切和复制:复制/剪切选中标记或笔划并粘贴 颜色:选择或更换画笔或荧光笔颜色
颜色:选择或更换画笔或荧光笔颜色 荧光笔:以透明记号笔高亮显示和选择笔画粗细:02, 04, 06
荧光笔:以透明记号笔高亮显示和选择笔画粗细:02, 04, 06
3. 保存笔记
 点击完成按钮保存你对笔记做出的修改并返回笔记页面
点击完成按钮保存你对笔记做出的修改并返回笔记页面
4.整理所有内容
移动或删去页面中的部分内容
你可以使用小刀工具选择页面的特定区域进行剪切或复制,然后粘贴至页面上的其他位置或完全独立的印象笔记·墨笔笔记本中。
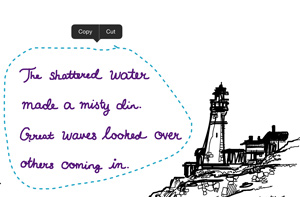
若要从页面中移动或删去部分内容,请执行下列操作:
- 点击小刀工具
- 利用手指或手写笔,沿向您想复制或剪切的页面区域周围画一条线。区域周围将会出现一条蓝色的虚线。
- 点击虚线内的任何一处。复制和剪切菜单随即显示。
- 点击剪切或复制。
- 点击并按住您想让所复制或剪切区域的中心所处的位置。粘帖按钮随即显示。
- 点击粘帖。所复制或剪切的区域随即显示。
管理笔记中的页面
添加或删去页面和页面内容

添加或删去页面和页面内容,请执行下列操作:
- 点击页面左上角的三个垂直原点,打开左侧页面托盘。
- 点击编辑以查看选项。
- 点击想要编辑的页面或点击“旋转全部页面”改变笔记页面排版。
- 从下列选项中选择:“删除*”,“清楚内容”,或“复制页面,新建笔记”。
- 如需新增笔记页,点击当前笔记页,并轻按托盘底部的“+”按钮添加新一页。
- 点击“X”隐藏页面托盘。
*温馨提示:印象笔记·墨笔只有在笔记页面多于两页的情况下支持删除页面,只有在检测到笔记内容的情况下支持删除笔记内容。
重新整理笔记中的页面

对笔记本中的页面进行重新排序:
- 点击页面左上角的三个垂直原点,打开左侧页面托盘。
- 点击编辑以查看选项。
- 按住你想移动的笔记页面。
- 将页面上下拖曳至需要的位置以插入页面。
- 移动完成后,请将手指或触控笔从屏幕上移开。
- 点击“X”隐藏页面托盘。
浏览和管理笔记和笔记本
印象笔记·墨笔会将你的所有笔记归档到笔记本中,方便随时查找。这些笔记会自动同步并保存到你的印象笔记帐户中。
浏览你的笔记和笔记本:
- 浏览笔记本:若要查看印象笔记中的所有笔记本,请点击屏幕顶部的笔记本名称。
- 浏览笔记本中到笔记:点击任意笔记本

管理笔记本的方法:
- 重命名笔记或笔记本:按住笔记或笔记本并将手指滑动到“i”以进行重命名。
- 删除笔记或笔记本:长按笔记或笔记本,将手指滑至废纸篓便可进行删除操作。注意:因为印象笔记·墨笔中必须至少保留有一个笔记本,所以仅当你已登录印象笔记,且该笔记本不是印象笔记·墨笔中剩余的最后一个笔记本时,才可删除该笔记本。
下一步
了解如何使用印象笔记·墨笔的放大和漂移功能。
使用放大和漂移功能获取详情
印象笔记·墨笔 5.0 或以上版本拥有以下功能:
- 放大页面,让你清晰看见页面上特定区域,从而实现更细致地手写或绘画需求。
- 放大页面会随着书写自动向屏幕边缘漂移,让你在书写时完全不必担心调整纸张位置的问题。
如何放大和缩小页面
如果要放大,只需在页面的任意位置,用两只手指做向外扩大的手势。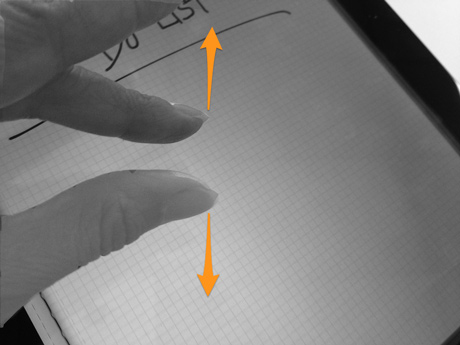
如果要缩小,只需用两只手指做向内收缩的手势,这样就可以返回完整页面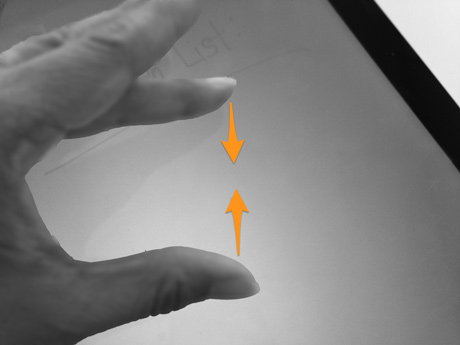
放大功能
放大功能将屏幕分为两个部分。屏幕的下半部分显示指定页面的某个区域的放大视图,而上半部分则显示页面的实际大小。
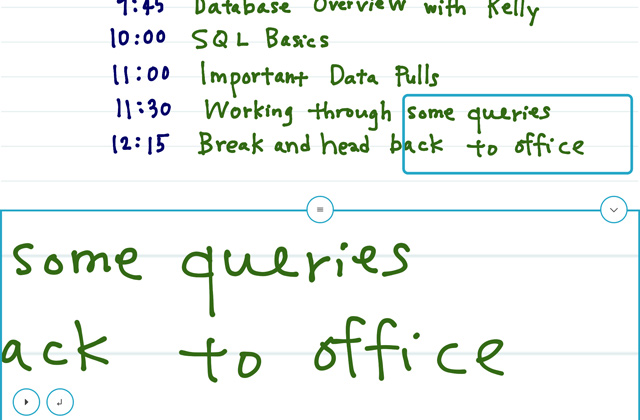
放大选项:
- 选择页面的某个区域进行放大:使用单指按住并滑动放大镜框,将其放在要放大的页面区域上。
- 调整放大区域:按住并上下拖拽带有3条横线的按钮(位于放大框顶端),来调整放大框大小。
- 双指滑动:使用双指按住放大框内的任意位置并进行滑动,以上下移动笔记。
漂移功能的工作原理
启用漂移后,你会发现页面会随着写作自动向屏幕左边漂移。写作速度越快,页面移动越快。写作速度下降,页面移动速度也会下降。漂移速度会根据你的写作速度进行调整,并在接近页面边缘时放缓。
漂移选项:
- 新建文本行:点击屏幕底部的回车按钮(左箭头)。这将改变页面位置,以便你可以在新的文本行开始写作。此功能类似于计算机键盘上的回车键。
- 禁用漂移:若要将页面“固定”在某个位置,请点击屏幕底部的暂停按钮。如果你希望将页面固定在特定位置以实现更细致的写作或编辑,则此功能很有用。漂移暂停时,页面将停止移动。若要重新启用漂移,请点击屏幕底部的播放按钮。
下一步
使用同步功能可以从任何已安装印象笔记的设备搜索并访问印象笔记·墨笔笔记本。
同步与搜索
印象笔记·墨笔为什么会将笔记同步到印象笔记中?
- 将印象笔记·墨笔同步到你的印象笔记帐户后,你就能够在任何已安装印象笔记的设备上查看印象笔记·墨笔笔记。
- 同步后还可以使用印象笔记服务在印象笔记·墨笔笔记本上执行强大的文本识别功能,使其在印象笔记·墨笔和印象笔记中均可针对手写文本进行搜索。
一旦将你的印象笔记帐户连接到印象笔记·墨笔,应用程序会自动将印象笔记·墨笔笔记中的任何更改同步至印象笔记。
温馨提示:如需使更改在印象笔记中立即生效,可以通过点击屏幕顶部的帐户信息(个人资料)按钮,然后点击同步按钮(组成圆圈的两个箭头)来手动同步印象笔记·墨笔。
搜索笔记本和手写笔记
若要搜索印象笔记·墨笔笔记或笔记本中的任何手写文本,请执行下列操作:
- 在印象笔记·墨笔的任意屏幕中点击右上角的搜索按钮(放大镜)。
- 在收到提示时,输入你想搜索的文字。印象笔记·墨笔将会显示任何符合搜索条件的笔记本以及笔记本中包含搜索词汇的任何笔记。找到的所有匹配文本将以黄色高亮显示。
- 点击搜索结果中出现的任意笔记缩略图进行查看和编辑。
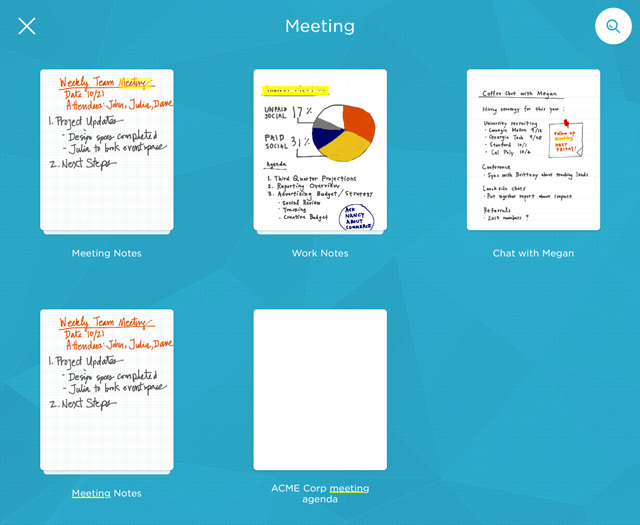
下一步
立即分享印象笔记·墨笔笔记。
共享、导出和打印笔记
通过邮件可以轻松分享和备份所有印象笔记·墨笔画图和手写笔记
使用邮件或社交网络共享笔记
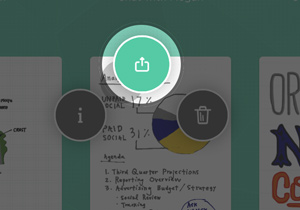
通过电子邮件发送笔记:
在笔记页面,按住任意笔记,然后将手指滑过分享按钮(带有向上箭头的方框)。选择“邮件”或其它支持的社交网络应用程序来发送笔记。
一旦笔记与印象笔记帐户成功同步,你就可以根据需要分享笔记,操作方式与印象笔记中的任何其他笔记相同。
将笔记导出为PDF或打印版
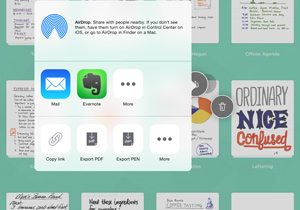
导出笔记为PDF并共享或备份:
打开任意笔记,按住该笔记,然后将手指滑至分享按钮(带有向上箭头的方框)。选择“导出 PDF”。
- 导出到某个应用或邮箱:选择应用程序》保存笔记或者选择“邮件”将 PDF 发送到电子邮件帐户。
- 打印:点击“打印”将PDF文件打印出来。
通过电子邮件发送笔记:
- 与你的印象笔记帐户同步:从印象笔记·墨笔登录印象笔记。将印象笔记·墨笔中的笔记与印象笔记同步后就能通过任何计算机或移动设备访问它们。同步到印象笔记后,还可以使用任意电脑客户端将笔记和所有笔记本另存为印象笔记备份文件(.ENEX)。
将笔记备份至你的 DropBox 帐户中(或其它支持的应用中)
将笔记以 PDF 或印象笔记·墨笔备份文件 (.PEN) 的形式备份到 Dropbox:
- 确保你已在设备上安装 Dropbox 并从印象笔记·墨笔的设置页面登录 Dropbox。如果你要导出为 PEN 文件,请启用 .PEN 格式。
- 打开任意笔记,按住该笔记,然后将手指滑至分享按钮(带有向上箭头的方框)。选择“导出 PDF”(或“导出 PEN”*),然后选择 Dropbox 或任何其它支持的应用程序来保存笔记。
* 温馨提示:如果你有支持印象笔记 印象笔记·墨笔(.PEN)的应用程序,还可以将笔记导出为印象笔记备份文件。