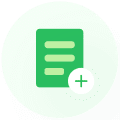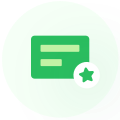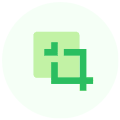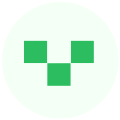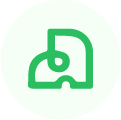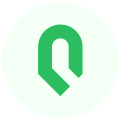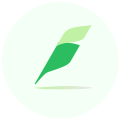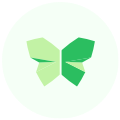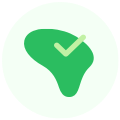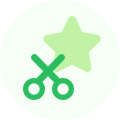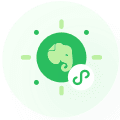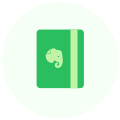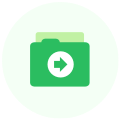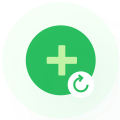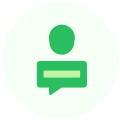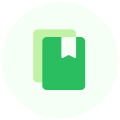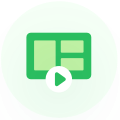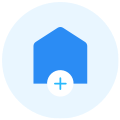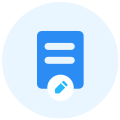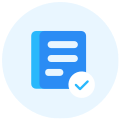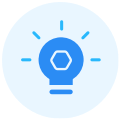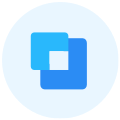阅读本篇文章后可以熟悉使用扫描宝小程序,
也可以观看「扫描宝小程序视频教程」学习使用方法。
一、搜索印象扫描宝
1.打开微信「搜索小程序」,输入「印象扫描宝」进行搜索
2.点击「印象扫描宝」进入小程序
二、绑定印象笔记账号
1.进入小程序主页面,点击关联印象笔记,进入微信授权页面,点击登录就可以完成绑定了的
绑定完成后可以将扫描的图片分享保存到印象笔记中
三、扫描
1.进入扫描页面,点击立即拍摄,就会进入手机拍摄界面,可以对需要扫描的文件进行拍摄,
如果需要对图片进行扫描也可以点击从相册中选取,也可以点击从微信中选取,选取聊天记录中的图片,已经成功绑定账户的用户也可以从印象笔记素材库中导入图片。
2.拍摄完成或选取完成点击确认后,小程序帮助您智能识别您拍摄的当前图片中所期望扫描的文件或文档或内容。
选定区域后小程序会智能解决歪斜、反光、对较模糊等在自然场景下复杂样本的扫描问题,调整完成后,点击开始扫描即可。
3.扫描完成后,可以对扫描的文件进行重命名
- 如果您需要将拍摄的文件转换为文字,可以使用文字识别功能,即可将图片中的文字识别为文本,同时也会将文字同步到印象笔记中。
- 点击保存相册,可以将扫描的文件保存到您的相册当中
- 也可以点击生成pdf将扫描的文件转换为pdf保存到本地或以附件形式发送给微信好友。
- 查看功能可以在印象中查看到扫描的文件
- 同样也可以将扫描文件直接分享给微信好友
四、OCR文字识别
1.进入OCR识别页面,点击立即拍摄,就会进入手机拍摄界面,可以对需要扫描的文件进行拍摄,
如果需要对图片进行扫描也可以点击从相册中选取,也可以点击从微信中选取,选取聊天记录中的图片,已经成功绑定账户的用户也可以从印象笔记素材库中导入图片。
2.拍摄完成或选取完成点击确认后,小程序帮助您智能识别您拍摄的当前图片中所期望扫描的文件或文档或内容。选定区域后小程序会智能解决歪斜、反光、对较模糊等在自然场景下复杂样本的扫描问题,调整完成后,点击开始扫描即可。
3 .扫描完成后,可以对扫描的文件进行重命名
- 如需复制扫描的文本,可以点击复制文本,文字就会复制到剪贴板中使用的。
- 到印象笔记查看功能可以在印象中查看到识别的文字
- 同样也可以将识别文件直接分享给微信好友
五、拍文件
1.进入拍文件页面,点击立即拍摄,就会进入手机拍摄界面,可以对需要扫描的文件进行拍摄,
如果需要对图片进行扫描也可以点击从相册中选取,也可以点击从微信中选取,选取聊天记录中的图片,已经成功绑定账户的用户也可以从印象笔记素材库中导入图片。
2.拍摄完成或选取完成点击确认后,小程序帮助您智能识别您拍摄的当前图片中所期望扫描的文件或文档或内容。选定区域后小程序会智能解决歪斜、反光、对较模糊等在自然场景下复杂样本的扫描问题,调整完成后,点击开始扫描即可。
3.扫描完成后,可以对扫描的文件进行重命名
- 如果您需要将拍摄的文件转换为文字,可以使用文字识别功能,即可将图片中的文字识别为文本,同时也会将文字同步到印象笔记中。
- 点击保存相册,可以将扫描的文件保存到您的相册当中
- 也可以点击生成pdf将扫描的文件转换为pdf保存到本地
- 查看功能可以在印象中查看到扫描的文件
- 同样也可以将扫描文件直接分享给微信好友
六、拍板书
1.进入拍板书识别页面,点击立即拍摄,就会进入手机拍摄界面,可以对需要扫描的文件进行拍摄,
如果需要对图片进行扫描也可以点击从相册中选取,也可以点击从微信中选取,选取聊天记录中的图片,已经成功绑定账户的用户也可以从印象笔记素材库中导入图片。
2.拍摄完成或选取完成点击确认后,小程序帮助您智能识别您拍摄的当前图片中所期望扫描的文件或文档或内容。选定区域后小程序会智能解决歪斜、反光、对较模糊等在自然场景下复杂样本的扫描问题,调整完成后,点击开始扫描即可。
3.扫描完成后,可以对扫描的文件进行重命名
- 如果您需要将拍摄的文件转换为文字,可以使用文字识别功能,即可将图片中的文字识别为文本,同时也会将文字同步到印象笔记中。
- 点击保存相册,可以将扫描的文件保存到您的相册当中
- 也可以点击生成pdf将扫描的文件转换为pdf保存到本地
- 查看功能可以在印象中查看到扫描的文件
- 同样也可以将扫描文件直接分享给微信好友
 七、最近扫描
七、最近扫描
如果需要查看历史的扫描记录,可以点击最近扫描查看,扫描内容只保留7天,永久保存请关联印象笔记