Evernote ScanSnap扫描仪帮助
扫描照片和剪报
使用文件保护套可扫描极易损坏的文件,如照片,或难以直接放置的非标准大小的文件(如剪报)。
有关可放置文件的详细信息,请参阅适合与文件保护套一起使用的文件。
-
单击弹出菜单中的
 并选择 [设置]。
并选择 [设置]。 单击 [常规] 选项卡中的 [显示高级设置] 按钮。
[文件保护套模式] 选择 [两个单独图片(正面和背面)],关闭窗口。
将文件放入文件保护套。
将其居中顶头放入文件保护套。
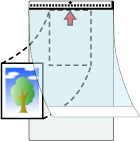
将具有黑白图案的一端作为箭头方向的前缘。
将文件保护套面朝下放入自动输稿器进纸斜槽(盖板),如下所示。
用侧导板固定文件保护套以避免偏移。
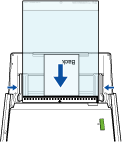
按下 ScanSnap 的“扫描”按钮。
扫描将开始并保存扫描的图像。
注意
扫描的图片将按 [ScanSnap Manager Evernote Edition] 窗口中 [文件保护套纸张尺寸] 所选的尺寸输出在页面中央。
如果在 [ScanSnap Manager Evernote Edition] 窗口中选择 [文件保护套纸张尺寸] 为 [自动],将从 [文件保护套纸张尺寸] 中提供的标准尺寸中自动选择最佳尺寸。请注意,图片的尺寸可能变得比原始文件更小,具体取决于扫描的文件,否则部分图像可能丢失。
示例: 在 A4 大小文件的中间打印 A5 大小的图像时
扫描的图像以 A5 尺寸输出。
要以文件实际大小保存扫描的图片,请于[文件保护套纸张尺寸]指定其纸张尺寸。
扫描收据时,将其直接放到 ScanSnap 中。
使用文件保护套时,在弹出菜单中选择[扫描模式]为[收据],然后扫描收据。
在以下情况下,扫描时请在文件下放一张白纸。
扫描的图片未以正确尺寸保存(在[ScanSnap Manager Evernote Edition]窗口中指定[文件保护套纸张尺寸]为[自动]时)
扫描的图像边缘出现阴影
形状独特的剪切边缘出现黑线
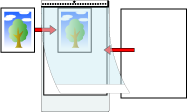
可在自动输稿器送纸斜槽(盖板)中放置多个文件保护套。