Evernote ScanSnap扫描仪帮助
收集系统信息
遇到问题需要印象笔记支持中心提供技术支持时,可使用 ScanSnap Evernote Edition支持工具的 [收集系统信息] 功能获取有关计算机的基本信息,这可能有助于解决问题。
如果需要提供系统信息,则执行以下步骤收集系统信息并压缩该数据,然后以电子邮件附件发送。
使用 ScanSnap Evernote Edition支持工具收集系统信息。
从 Finder 的侧栏中,选择 [应用程序] → [ScanSnap Evernote Edition] → [子项] 并双击 [ScanSnap Evernote Edition支持工具]。
将出现 [ScanSnap Evernote Edition支持工具] 窗口。
单击 [调查] 选项卡中的 [收集] 按钮。
注意
要收集有关 ScanSnap 的信息,将 ScanSnap 连接到计算机,然后打开自动输稿器进纸斜槽(盖板)以开启 ScanSnap。
当 ScanSnap 上的“扫描”按钮呈橙色闪烁时,即使单击 [收集] 按钮也可能无法获得系统信息。
在这种情况下,关闭自动输稿器进纸斜槽(盖板)以关闭 ScanSnap,然后打开盖板重新打开ScanSnap。单击 [收集] 按钮。
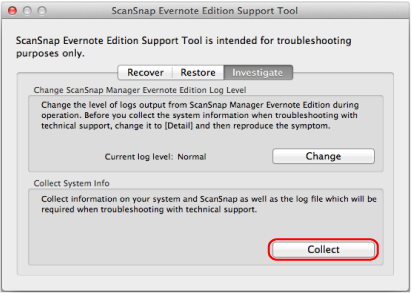
将出现确认消息。
单击[确定]按钮。
将出现一个窗口,可在此输入用户名(具有管理员权限)和密码。
将出现 [选择目标文件夹] 窗口,在此可选择目标文件夹。
输入用户名和密码,并单击 [确定] 按钮。
选择文件夹并单击 [选择] 按钮。
在指定目标中,将创建名为“ScanSnap Evernote Edition_XXXXXXXXXXXXXX”(“X”表示数字)的文件夹,其中包含收集的系统信息(可检查显示的消息窗口中的文件夹名称)。
注意
收集系统信息可能要一段较长的时间。
单击窗口中的 [确定] 按钮。
压缩保存系统信息的文件夹。
在按住键盘上的 [control] 键时单击此文件夹,并选择 [压缩“ScanSnap Evernote Edition_XXXXXXXXXXXXXX”](“X”表示数字)。
文件夹被压缩并且创建同名的 zip 文件。
将此 zip 文件以电子邮件附件的形式发送至富士通扫描仪经销商或授权的富士通扫描仪服务提供商。
如果使用发送的系统信息无法解决此问题,则可能需要将 [当前日志级别] 更改为 [详细],再现问题后再重新收集系统信息。
在以下步骤中更改 [当前日志级别]。
从 Finder 的侧栏中,选择 [应用程序] → [ScanSnap Evernote Edition] → [子项] 并双击 [ScanSnap Evernote Edition支持工具]。
将出现 [ScanSnap Evernote Edition支持工具] 窗口。
单击 [调查] 选项卡中的 [更改] 按钮。
将出现确认消息。
单击[是]按钮。
将出现身份验证窗口。
输入具有管理员权限的用户的用户名和密码,并单击 [确定] 按钮。
[当前日志级别] 更改为 [详细]。