Evernote ScanSnap扫描仪帮助
扫描速度很慢。
计算机是否满足建议的系统要求?
如果 CPU 或内存不符合建议的系统要求,扫描速度将减慢。
有关建议的系统要求的详细信息,请参阅 http://evernote.com/contact/support/。
请注意,即使在建议的系统要求下,在 [ScanSnap Manager Evernote Edition] 窗口的 [文件] 选项卡或 [收据] 选项卡中选择 [使 PDF 可搜索] 时,相关的应用程序可能需较长的时间启动,因为扫描后要处理文本识别。
- 解决方案
对于某些文件,清除不使用的功能的复选框可能会提高扫描速度。
在 [ScanSnap Manager Evernote Edition] 窗口的以下选项卡中清除 [自动旋转图像] 复选框。
文件
名片
收据
照片
清除 [ScanSnap Manager Evernote Edition] 窗口的 [文件] 选项卡或 [收据] 选项卡中的 [使 PDF 可搜索] 复选框。
USB 数据线是否连接到 USB 1.1 端口?
将 USB 数据线连接到 USB 1.1 端口时,扫描速度将减慢。
如果不确定使用的是哪种 USB 端口,请于 [ScanSnap Manager Evernote Edition] 窗口的 [信息] 选项卡中的 [连接类型] 中确认 USB 端口信息。
- 解决方案
将 USB 数据线连接到 USB 3.0 或 USB 2.0 端口。
如果正在使用 USB 集线器,请直接使用 USB 数据线连接 ScanSnap 和计算机。
是否计算机还未完全启动就开始了扫描,例如,计算机刚启动或登录?
- 解决方案
请避免在刚启动或登录后扫描,并等到计算机完成启动。
日志级别是否仍设为 [详细]?
如果在 ScanSnap Evernote Edition支持工具中[更改 ScanSnap Manager Evernote Edition日志级别]设置[当前日志级别]为[详细],扫描速度将减慢。请将 [当前日志级别] 更改为 [正常]。
- 解决方案
请执行以下操作。
-
从 Finder 的侧栏中,选择 [应用程序] → [ScanSnap Evernote Edition] → [子项] 并双击 [ScanSnap Evernote Edition支持工具]。
将出现 [ScanSnap Evernote Edition支持工具] 窗口。
单击 [调查] 选项卡中的 [更改] 按钮。
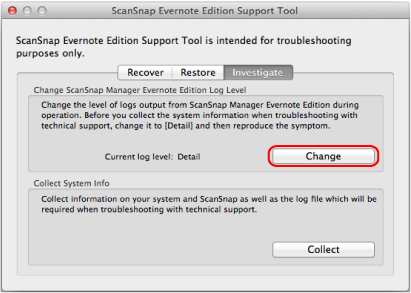
将出现确认消息。
单击[是]按钮。
将出现身份验证窗口。
输入具有管理员权限的用户的用户名和密码,并单击 [确定] 按钮。
[当前日志级别] 更改为 [正常]。
-